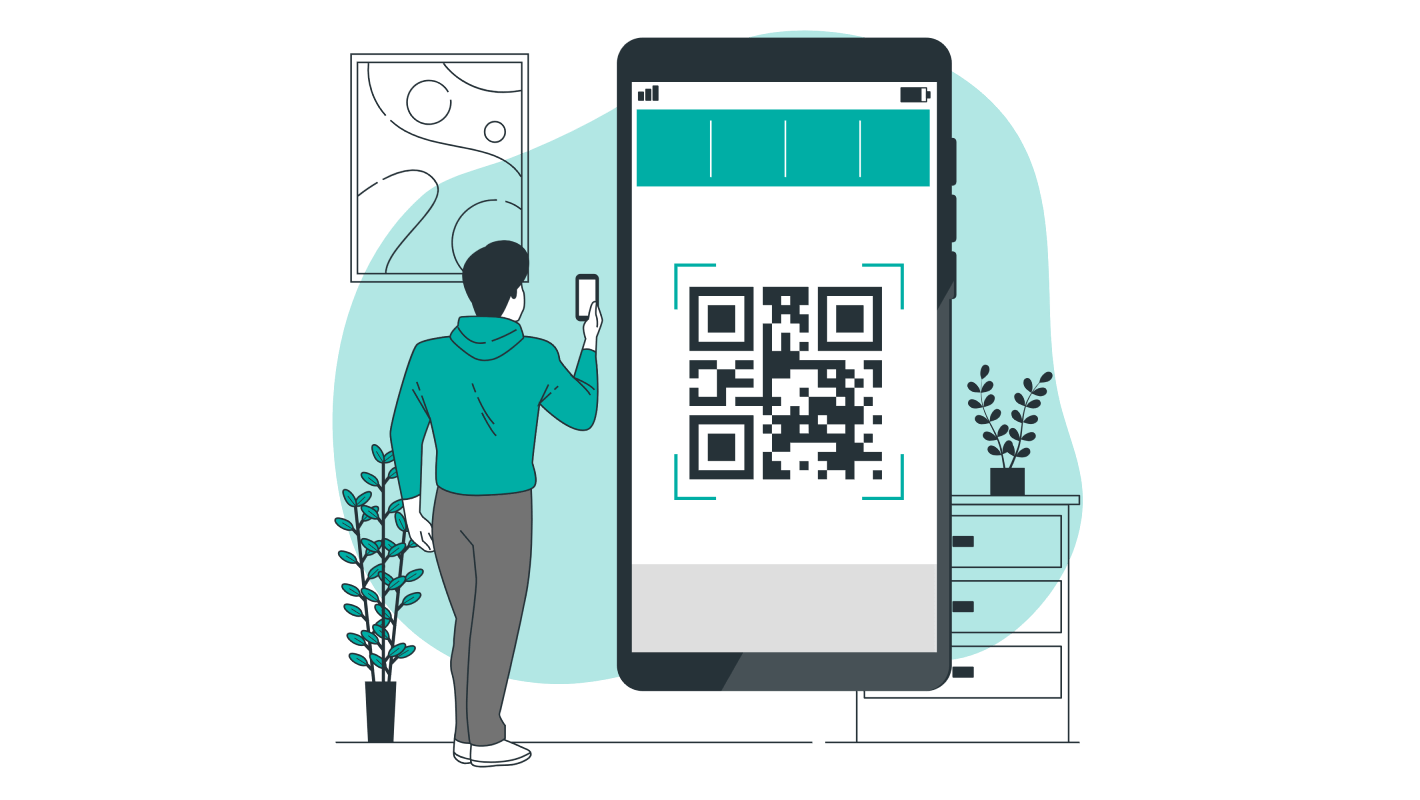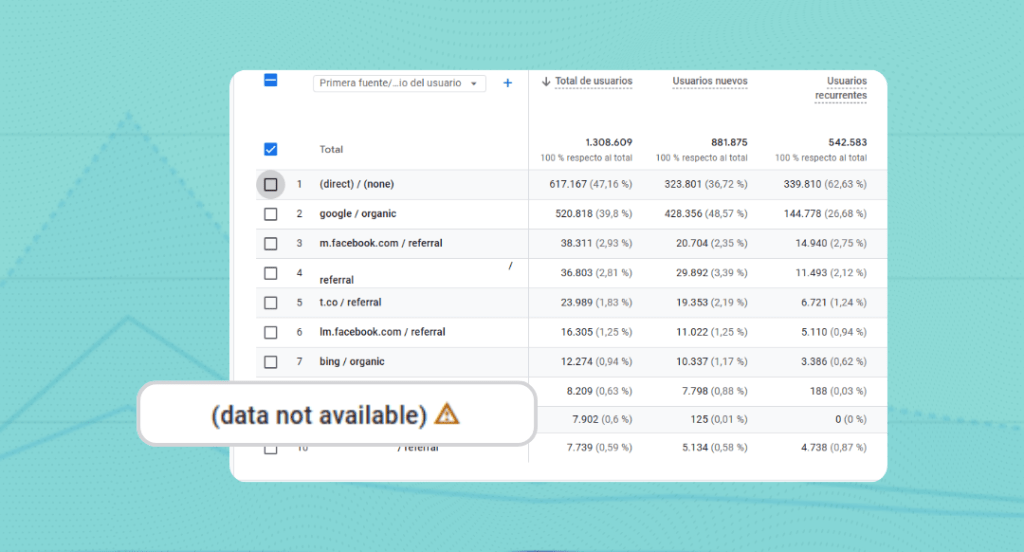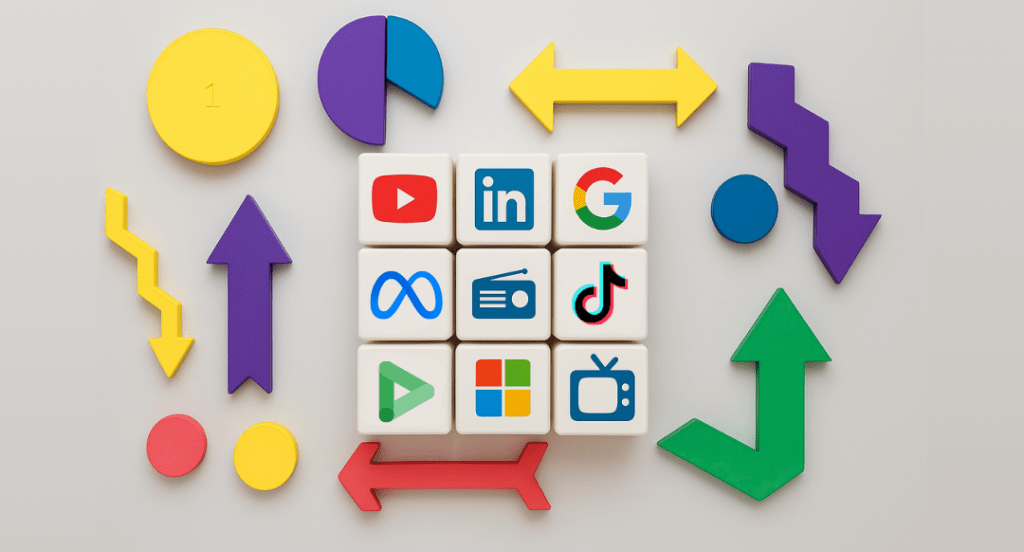Los códigos QR son un recurso muy utilizado para conectar el mundo offline con el online; por ejemplo, para llevar tráfico a la web desde un flyer o un cartel. Pero el problema viene a la hora de medir ese tráfico en Google Analytics, ya que, por defecto, nos aparecerá como tráfico directo.
¿Qué podemos hacer para identificar de dónde viene ese tráfico? Os lo contamos en este tutorial.
Primer paso: etiquetar la URL
El primer paso para poder medir el tráfico que proviene de nuestros códigos QR es etiquetar convenientemente la URL con la que vamos a generar dicho QR. Para ello, vamos a utilizar parámetros UTM.
¿Qué son los parámetros UTM?
Los parámetros UTM (Urchin Tracking Module; ¿te suena lo de Urchin?) son parámetros de URL que utiliza Google para identificar la campaña que dirige el tráfico a un sitio web determinado, lo que nos permite rastrear con precisión de dónde provienen los visitantes y cómo interactúan con nuestras plataformas.
¿Ejemplos de uso? En campañas en redes sociales, campañas de e-mail marketing o en plataformas de publicidad (fuera de Google Ads, que ya dispone de etiquetado automático, por lo que no es necesario añadir parámetros UTM).
Ejemplos:
https://ejemplo.com/?utm_source=newsletter&utm_medium=email&utm_campaign=promocion_enero En este caso, el parámetro UTM nos está diciendo que la fuente (source) es una newsletter, el medio (medium), el email y la campaña (campaign) se llama promocion_enero.
https://ejemplo.com/?utm_source=instagram&utm_medium=social_paid&utm_campaign=promocion_eneroEn el segundo enlace, vemos que dentro de la misma campaña (campaign=promocion_enero), esta vez hemos utilizado publicidad en una red social (medium=social_paid), en concreto, Instagram (source=instagram).
¿Qué nos permite todo esto? Ver en Analytics cuáles son los canales que nos reportan más tráfico y conversiones dentro de una campaña.
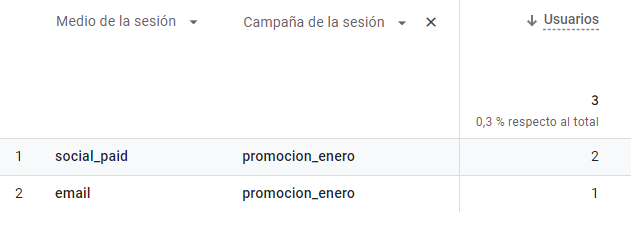
¿Cómo se construye un enlace con parámetros UTM?
Para construir un enlace con parámetros UTM debemos añadir tres parámetros obligatorios y, si lo consideramos necesario, podemos incluir también otros opcionales:
Parámetros obligatorios
- Medium (utm_medium): medio publicitario en el que insertamos el enlace (email, cpc, etc.). Es el “cómo llega” este enlace.
- Source (utm_source): identifica al anunciante, dónde se publica el enlace que nos envía el tráfico (email_corp, directorio, etc.). Es el “desde dónde llega” este enlace.
- Campaign (utm_campaign): nombre descriptivo de la campaña que ayude a identificar a los clientes que llegan mediante estas acciones (firma, newsletter-mensual, etc.).
Parámetros opcionales
- Term (utm_term): descripción detallada del contenido de la oferta, newsletter o banner. Con esta información podemos evaluar el rendimiento de las ubicaciones de los enlaces (nombre-persona, alta-nueva-profesional, etc.).
- Content (utm_content): en el caso de que varios enlaces apunten a la misma URL puede servir para diferenciar en cuál se hace clic (logo, url-visible, etc).
Suscríbete a nuestra newsletter
Recibirás las últimas novedades del mundo de la analítica y de los datos directamente en tu buzón de correo.
Hay más parámetros que podemos añadir (utm_id, utm_source_platform, utm_creative_format, utm_marketing_tactic…), pero con los anteriores suele ser suficiente.
Para construir un enlace con parámetros UTM os recomendamos, si no tenéis una plantilla propia, que utilicéis el Campaign URL Builder de Google, una herramienta que permite añadir estos parámetros a una URL de manera sencilla.
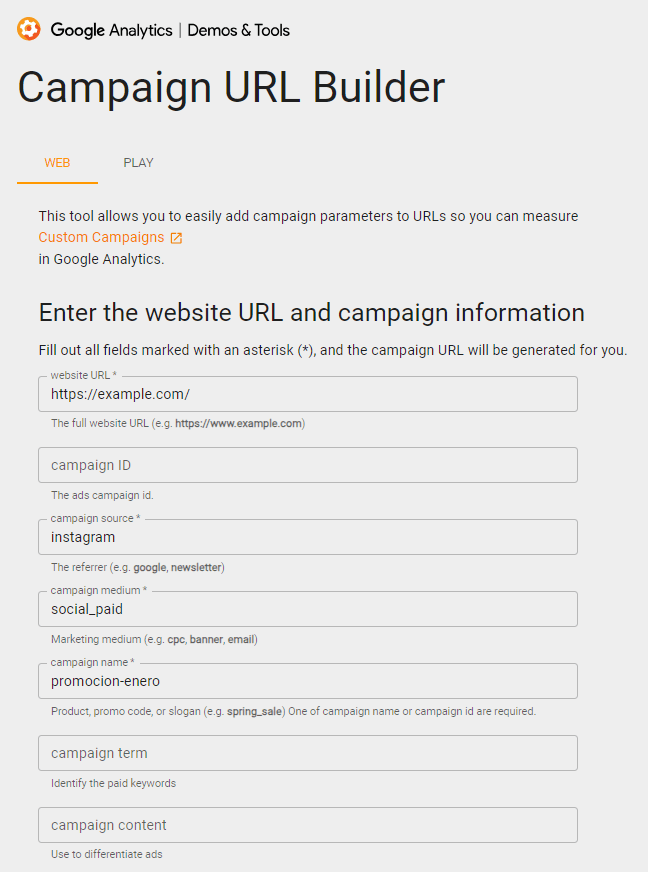
Parámetros para códigos QR
Todo esto está muy bien, pero ¿cómo construyo una URL para identificar un código QR en Google Analytics? ¿Qué tengo que poner en cada uno de los parámetros? Veamos:
- Source: en este parámetro, pondremos el nombre del soporte sobre el que va nuestro QR: folleto, cartel, packaging, tarjeta…
- Medium: el medio está claro: «qr».
- Campaign: en este parámetro, pondremos el nombre de la campaña.
- Podemos utilizar también los parámetros term y content, si lo consideramos necesario para diferenciar bien el origen del tráfico.
Lo vemos mejor con unos ejemplos.
Ejemplo 1: Promoción de un nuevo restaurante en la ciudad
Estamos promocionando un nuevo restaurante en la ciudad mediante el reparto de flyers y la colocación de cartelería en diferentes soportes. Si queremos saber cómo está funcionando la campaña, podríamos etiquetar la URL de esta manera:
- Source: aquí indicaríamos cuál es el soporte, por ejemplo, flyer o cartel.
- Medium: como hemos dicho, aquí indicaríamos que el medio es «qr».
- Campaign: la campaña podría llamarse, por ejemplo, «lanzamiento_restaurante».
- Content: podría ser interesante, en el caso de los carteles, indicar la ubicación exacta: «marquesinas_autobus», «metro», «valla»…
Ejemplo 2: Código de fidelización en el packaging de productos
Queremos incentivar el registro de clientes que ya han comprado nuestros productos. Para ellos les ofrecemos un descuento para siguientes compras si se registran en la web a través del QR que encontrarán en nuestros productos.
La URL podría ser algo así:
https://example.com/?utm_source=packaging&utm_medium=qr&utm_campaign=fidelizacion&utm_content=producto1La fuente de tráfico es el packaging (source=packaging), el medio es el código QR (medium=qr) y hemos llamado a esta campaña «fidelización» (campaign=fidelizacion). Además, utilizamos el parámetro content para saber qué producto es el que nos reporta más registros (content=producto1, producto2, producto3, etc.).
Segundo paso: creación del código QR
El segundo paso es sencillo: crea el código QR con tu herramienta habitual o con cualquiera de las muchas disponibles en el mercado utilizando la URL con los parámetros que hemos definido.
Por cierto, ¿sabías que desde el propio Google Chrome puedes crear códigos QR?
Solo tienes que poner en la barra de direcciones la URL a la que quieres dirigir con el QR, pinchar en los tres puntos que encontrarás arriba a la derecha, después en Guardar y compartir y, por último en Crear código QR.
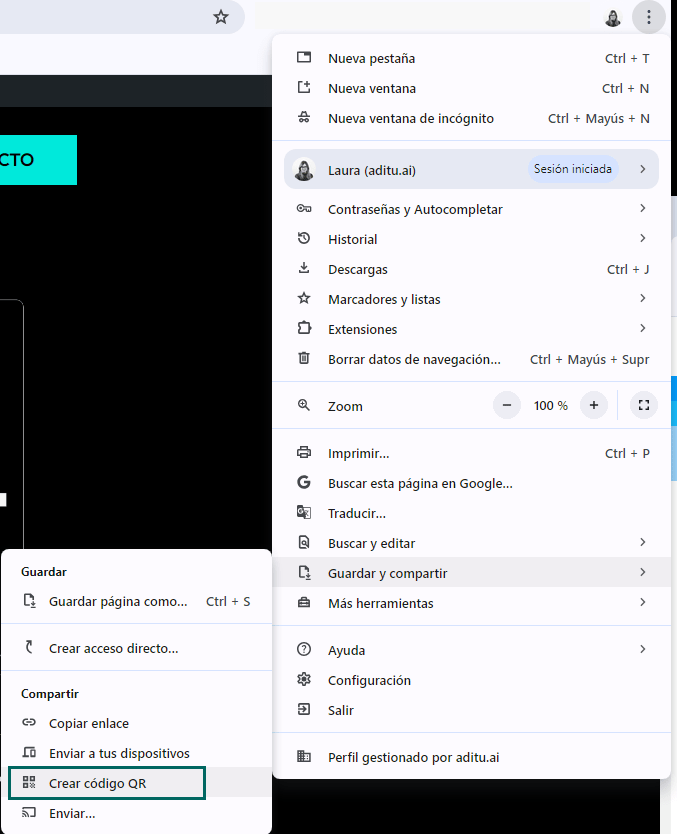
Tercer paso: análisis en Google Analytics
Y por último, podemos ver los resultados de nuestra campaña de códigos QR en Google Analytics 4. ¿Dónde? En los informes de adquisición de tráfico.
1. En Informes, vamos a Adquisición de tráfico.
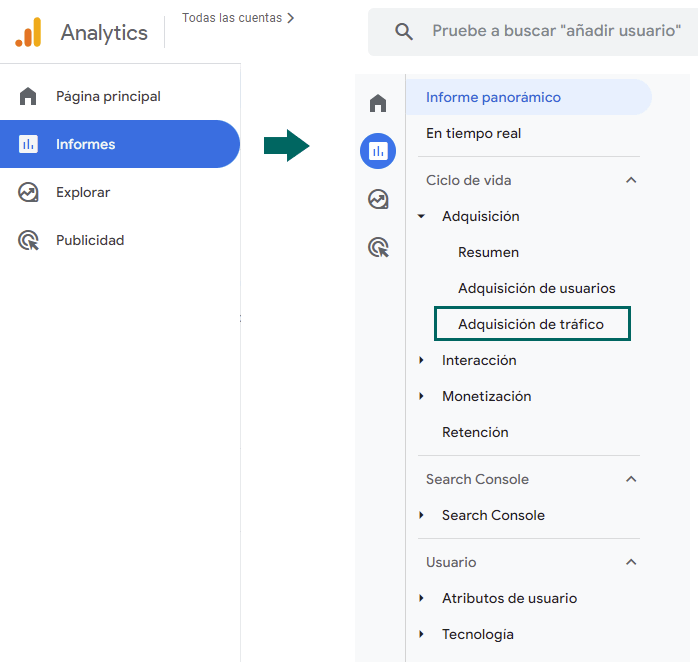
2. Como primera dimensión, seleccionamos Medio de la sesión y añadimos, como dimensión secundaria, Campaña de la sesión.
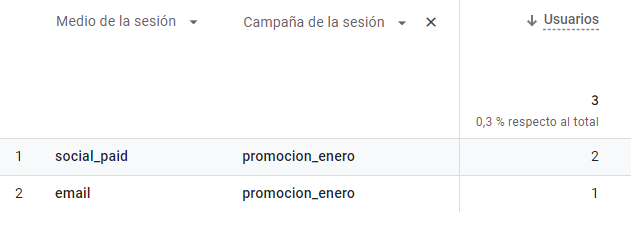
De esta manera, podremos analizar los resultados de nuestras campañas de códigos QR, diferenciando, para cada medio, el número de usuarios, la tasa de interacción y las conversiones que nos reportan. Así, seremos capaces de conocer la rentabilidad de nuestras campañas offline.